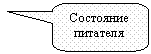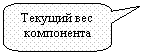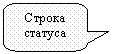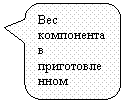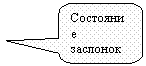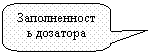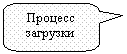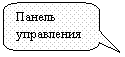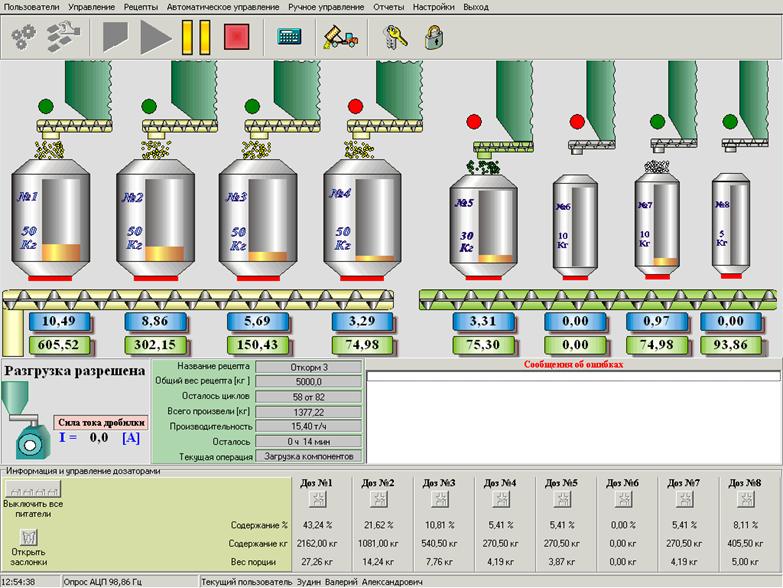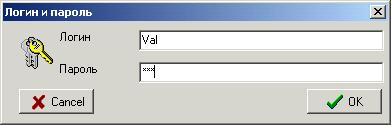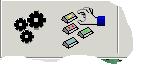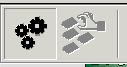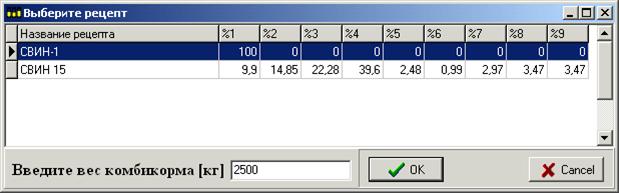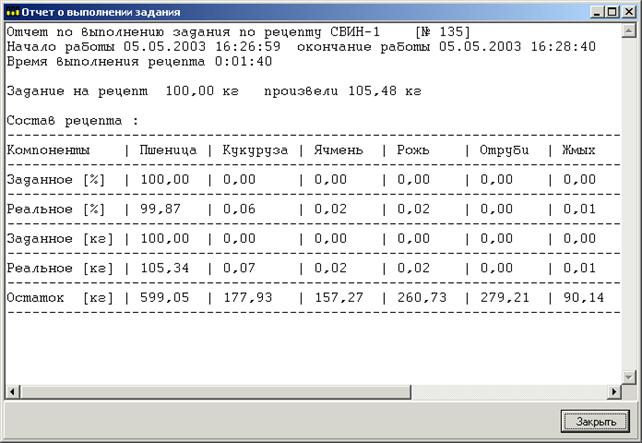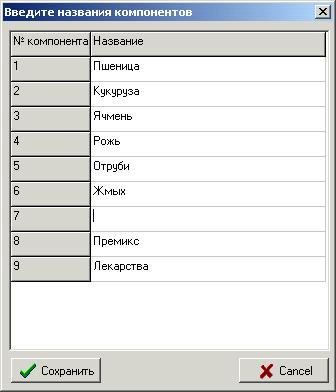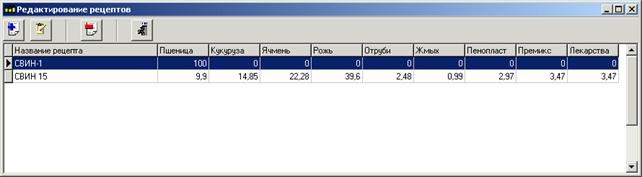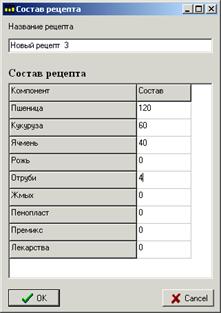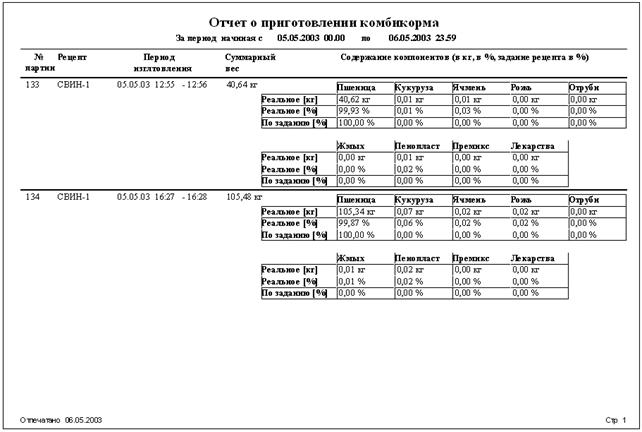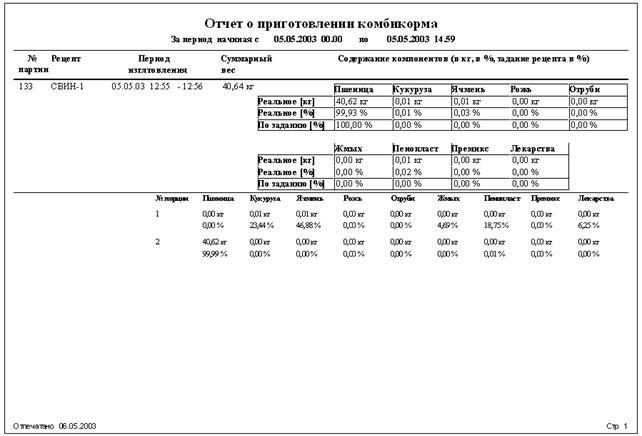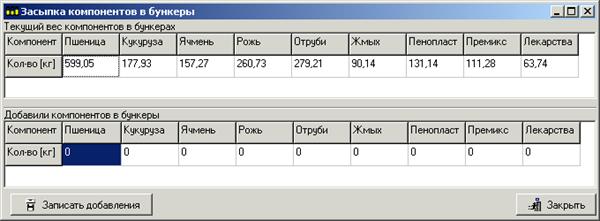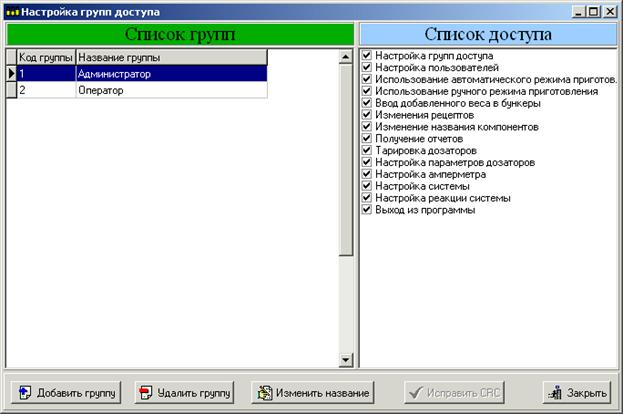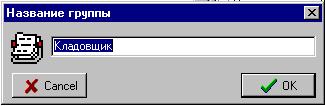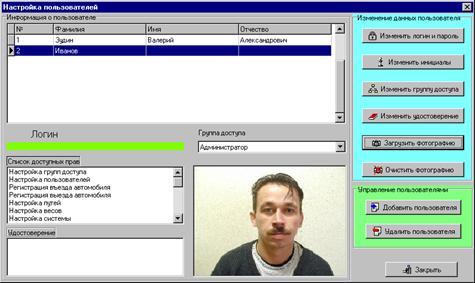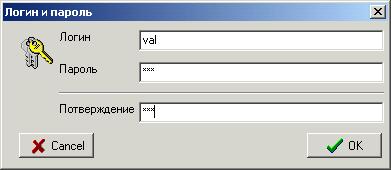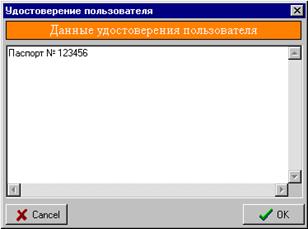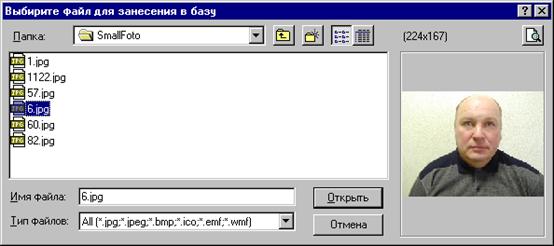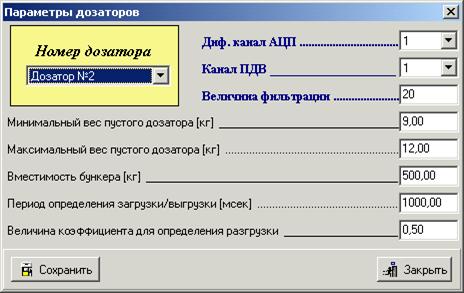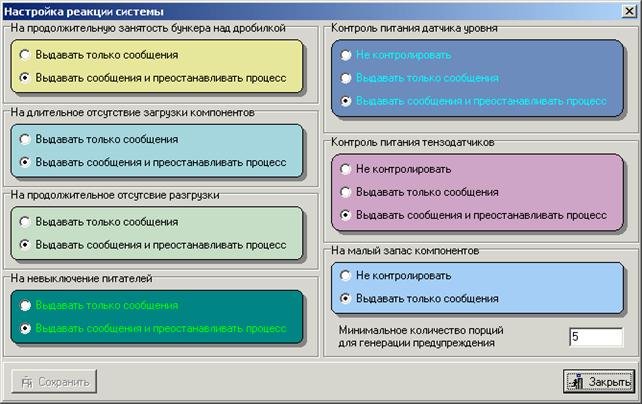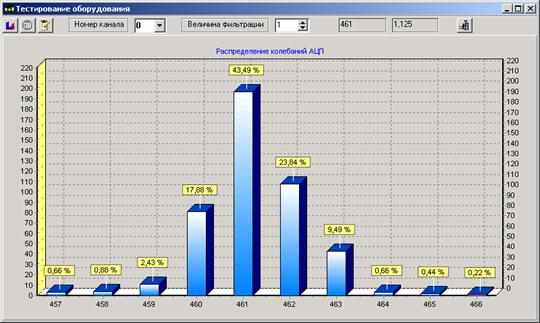2. Работа в
автоматическом режиме
Прежде чем начать работу с системой следует зарегистрироваться
используя один из трех методов :
-
выбрать пункт меню «Пользователи
/ Начать сеанс»;
-
нажать кнопку на панели
управления с изображением ключей ;
;
-
или нажать клавишу F9.
После
этого на экране появится окошко (рис. 2) с полями для ввода логина и пароля. После
ввода очередных данных можно нажать клавишу Enter, Tab или щелкнуть мышкой для перехода к
нужному полю. По окончанию ввода данных нажмите Enter или
кнопочку «Ок» для входа в систему. Если логин неправильный или неверный
пароль система выдаст сообщение «Пользователь не найден» и предложит
ввести информацию снова. После входа в систему соответствующие уровню
пользователя функции станут доступными. Более подробно о функционировании
контроля доступа см. пункт 7.
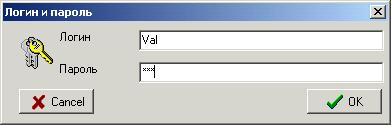
Рис.2 Окно
регистрации пользователя
Система
может находится в трех состояниях : состоянии ожидания, состоянии ручного
приготовления и состоянии автоматического приготовления.
В режиме ожидания кнопки перехода в ручной и
автоматический режим находятся в отжатом состоянии (см. рис. 3).
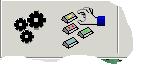
Рис.3
Состояние кнопок в режиме ожидания.
Для
перехода к автоматическому режиму приготовления комбикорма нужно выполнить
любую из трех операций ;
-
выбрать пункт меню «Управление
/ Автоматическое»;
-
нажать на кнопку  ;
;
-
или нажать клавишу F1.
После этого кнопки состояния системы изменятся как
показано на рис. 4.
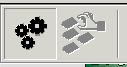
Рис.
4. Состояние кнопок в автоматическом режиме.
2.1.
Выбор рецепта
Следующим этапом идет
выбор рецепта и указания веса рецепта для приготовления . Для этого выберите
пункт меню «Рецепты / Выбор рецепта», нажмите на кнопку  или нажмите на клавишу F3. После этого на экране
отобразится окно выбора рецепта рис. 5.
или нажмите на клавишу F3. После этого на экране
отобразится окно выбора рецепта рис. 5.
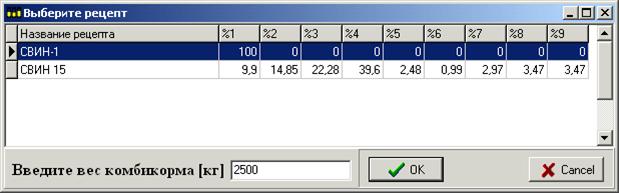
Рис.5 Окно выбора рецепта
Для
начала работы системы в автоматическом режиме Вам нужно выбрать рецепт из
таблицы и ввести вес. После этого нажмите «Ок». Для удобства
пользователей список рецептов может быть отсортирован по названию. Для этого
нужно щелкнуть мышкой на заголовке «Название рецепта». При первом показе
окна список рецептов отсортирован по возрастанию названий. Если щелкнуть мышкой
еще раз – он отсортируется по убыванию и т.д.
После выбора рецепта станет доступной кнопка запуска процесса
приготовления  и пункт меню «Автоматическое
управление / Запуск приготовления».
и пункт меню «Автоматическое
управление / Запуск приготовления».
2.2. Запуск, пауза, останов
Для управления процессом автоматического приготовления служат кнопки и
пункты меню для запуска, паузы и останова приготовления комбикорма в
автоматическом режиме. В меню их можно найти, войдя в пункт « Автоматическое управление». Кнопки находятся на панели управления.
Автоматическое управление». Кнопки находятся на панели управления.
После выбора рецепта становится доступной функция запуска процесса
приготовления. Нажмите на кнопку или выберите пункт меню или нажмите горячую
клавишу F5. После этого начнется процесс
приготовления, согласно пункту 2.3. «Стадии приготовления».
В случае возникновения аварийной ситуации или по другим причинам процесс
приготовления может быть приостановлен путем выбора пункта меню «Автоматическое
управление / Приостановка приготовления» или нажатия на кнопку  или нажатием на клавишу F7. После этого все питатели будут отключены, заслонки закрыты и система
будет ожидать, пока пользователь не продолжит процесс приготовления, нажав на
кнопку паузы (см. выше).
или нажатием на клавишу F7. После этого все питатели будут отключены, заслонки закрыты и система
будет ожидать, пока пользователь не продолжит процесс приготовления, нажав на
кнопку паузы (см. выше).
При необходимости остановить процесс выберите пункт меню «Автоматическое
управление / Остановка приготовления» или нажмите на кнопку  или на клавишу F8. После этого система выключит все
питатели, закроет заслонки и выдаст краткий отчет.
или на клавишу F8. После этого система выключит все
питатели, закроет заслонки и выдаст краткий отчет.
2.3. Стадии приготовления
Приготовление комбикорма состоит из следующих стадий
:
-
первичной разгрузки;
-
загрузки компонентов;
-
ожидания после загрузки;
-
разгрузки;
-
и т.д. до окончания
приготовления.
2.4. Краткий отчет
После приготовления рецепта система выдаст краткий отчет о результате
приготовления. В нем содержится название рецепта, время начала и окончания
приготовления, время выполнения рецепта, задание на вес рецепта и реально
произведенный вес. В табличном виде представлены заданное соотношение
компонентов в процентах, реальное соотношение в процентах, заданное и реальное
содержание в килограммах, при использовании учета компонентов в наддозаторных
бункерах оставшийся вес компонентов. См рис. 6.
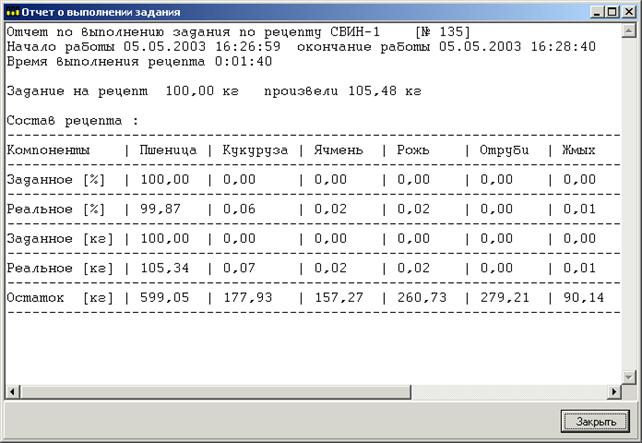
Рис. 6
Краткий отчет по производству комбикорма
3. Работа в ручном режиме
Для перехода в ручной режим работы выберите пункт меню «Управление /
Ручное» или щелкните на кнопку  или нажмите на клавишу F2. После этого кнопки и пункты меню ручного управления станут доступными.
Система позволяет в ручном режиме включать и отключать питатели дозаторов по
одиночке, выключать все питатели дозаторов и открывать и закрывать заслонки
дозаторов для выгрузки компонентов.
или нажмите на клавишу F2. После этого кнопки и пункты меню ручного управления станут доступными.
Система позволяет в ручном режиме включать и отключать питатели дозаторов по
одиночке, выключать все питатели дозаторов и открывать и закрывать заслонки
дозаторов для выгрузки компонентов.
Для управления питателями дозаторов служат кнопки в панели «Информация и
управление дозаторами», пункты меню в «Ручное управление» а так же
горячие клавиши. Горячие клавиши для управления питателями распределены так :
удерживая клавишу Ctrl нажмите
клавишу, 1..9 для управления дозаторами с первого по девятый, 0 – для десятого дозатора, - для одиннадцатого дозатора, = для двенадцатого дозатора. При выключенном питатели после нажатия
соответствующей горячей клавиши, щелчка на кнопке или выбора пункта меню
питатель будет включен. При повторном нажатии питатель выключится. Загрузка
будет вестись, пока вес компонента в дозаторе не достигнет максимального веса
за вычетом трех коэффициентов досыпок. Чтобы выключить все питатели нажмите Ctrl + BackSpace (клавиша удаления символа), кнопку выключения всех питателей или
выберите пункт меню «Ручное управление / Выключение всех питателей».
Управление заслонкой выгрузки ведется с помощью кнопки «Открыть заслонки»,
пункта меню «Ручное управление / Начать разгрузку дозаторов» или горячей
клавиши Ctrl +~. После открытия и закрытия заслонок система пересчитает отвешенные
компоненты.
Внимание ! Разгрузка компонентов будет запрещена до выключения всех питателей. И включение
питателей будет запрещено до закрытия заслонки.
Если необходимо приготавливать комбикорм в ручном режиме Вы можете выбрать
рецепт см. пункт 1. Система рассчитает вес компонентов в каждой порции и
количество порций. Однако, автоматическая коррекция веса порций после
каждого отвеса производится не будет.
После выхода из режима ручного приготовления система выдаст краткий
отчет. Все отвесы, произведенные в ручном режиме в отчетах не будут иметь
названия рецептов.
4. Работа с рецептами
Работа с рецептами состоит из редактирования рецептов и изменения
названий компонентов.
Для изменения названий компонентов выберите пункт меню «Рецепты /
Названия компонентов». На экране появится окно ввода названий компонентов
рис. 7. Номер компонента соответствует номеру дозатора. По окончанию ввода
нажмите кнопку «Сохранить» для сохранения данных или «Cancel» для отмены внесенных изменений.
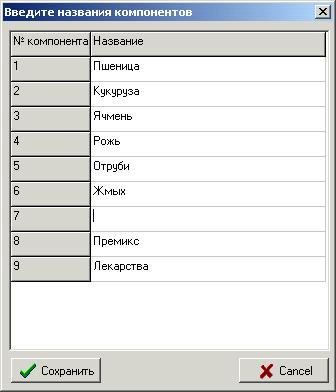
Рис. 7 Окно ввода названий компонентов
Для редактирования рецептов выберите пункт меню «Рецепты / Изменения
рецептов». На экране появится окно редактирования рецептов рис. 8.
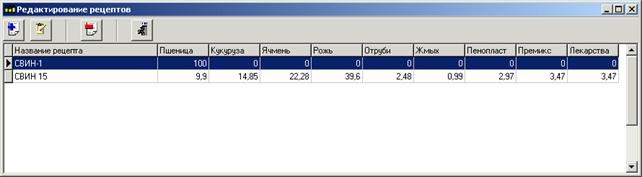
Рис. 8 Окно редактирования рецептов
В верхней части окна находятся кнопки для добавления рецепта  , редактирования рецепта
, редактирования рецепта  , удаления рецепта
, удаления рецепта  и выхода из окна редактирования
рецепта
и выхода из окна редактирования
рецепта  .
.
Чтобы добавить рецепт нажмите на кнопку добавить рецепт. На экране
появится окно ввода рецепта рис.9. Введите название рецепта и укажите состав
рецепта. Состав можно указывать как в процентах, так и в частях. После
добавления рецепта система пересчитает состав так, чтобы суммарное процентное
содержание составляло 100 %. После ввода всех данных нажмите на кнопку «Ок»
для сохранения рецепта или «Cancel» для отказа от ввода рецепта.
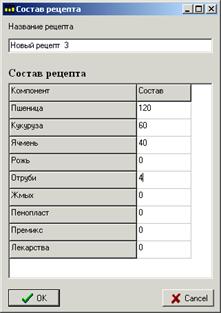
Рис. 9 Окно ввода состава рецепта
Для изменения состава рецепта выберите необходимый рецепт в таблице. Для
удобства список рецептов можно отсортировать по возрастанию или убыванию
названий путем щелчка мышкой на «Название рецепта» в заголовке таблицы. После
выбора рецепта появится окно ввода состава рецепта рис. 9. По окончанию ввода
нажмите на кнопку «Ок» для сохранения изменений.
Для удаления рецепта выберите рецепт из списка и нажмите на кнопку
удалить. Система выдаст предупреждение рис.10. Если нажать на кнопку «Yes» рецепт будет удален. Если нажать «No» рецепт
удален не будет.

Рис. 10 Окно предупреждения об удалении рецепта
5. Отчеты
Чтобы получить отчеты о произведенной продукции выберите пункт меню «Отчеты».
После этого на экране появится окно, в котором Вы можете настроить вид отчета
рис.11.

Рис. 11 Окно настройки выводимого отчета
Тип отчета содержит следующие параметры ;
-
«Выдать отчет о
приготовлении по рецептам». Если эта опция включена, отчет будет содержать
информацию о приготовлении в автоматическом режиме согласно выбранному рецепту.
-
«Выдать отчет о ручном
приготовлении». Если эта опция включена, отчет будет содержать информацию о
приготовлении в ручном режиме. Название рецепта будет отсутствовать.
-
«Выдать информацию о
порциях». Если эта опция включена, отчет будет содержать не только результат
приготовления всей партии, но и информацию о каждой порции.
-
«Выдать суммарное
производство комбикорма». Если эта опция включена, отчет будет содержать
информацию о суммарном весе комбикорма, произведенным за данный период.
-
«Сделать подсчет
использования компонентов». Если эта опция включена, отчет будет содержать
информацию о суммарном использовании компонентов за выбранный период.
Отчет может быть выдан как в печатной форме, так и для просмотра на
экране. Для этого нужно выбрать одну из двух опций «На экран (просмотр)» или
«На принтер (печать)».
Ниже приведены примеры отчетов с различными
выбранными опциями.
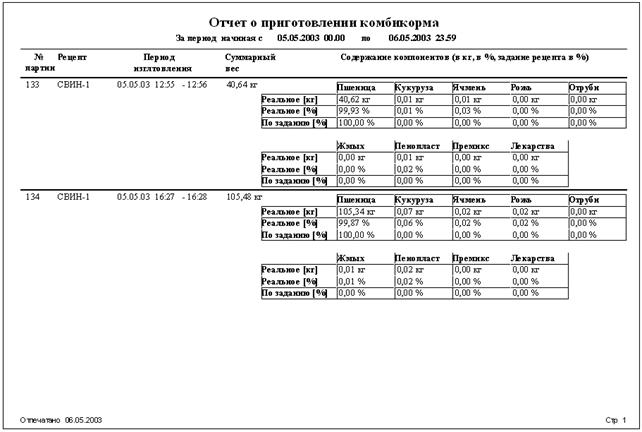 Рис. 12 Отчет о приготовлении комбикорма по рецепту
Рис. 12 Отчет о приготовлении комбикорма по рецепту
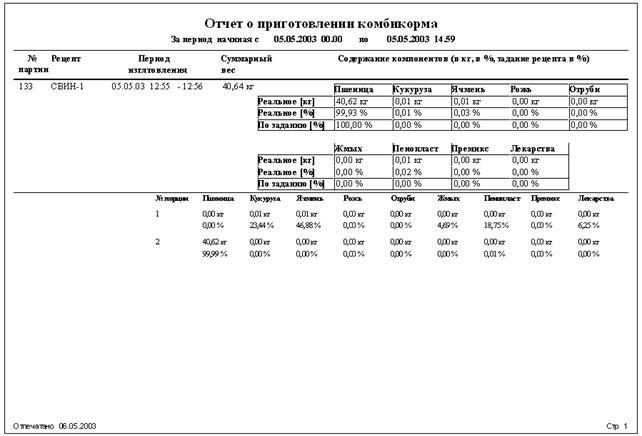 Рис. 13 Отчет о приготовлении комбикорма по рецепту с
информацией о
Рис. 13 Отчет о приготовлении комбикорма по рецепту с
информацией о
порциях
 Рис. 14. Отчет о суммарном приготовлении комбикорма и
использовании
Рис. 14. Отчет о суммарном приготовлении комбикорма и
использовании
компонентов
6. Ввод
загрузки компонентов
Одной из функций системы является возможность учета компонентов в
наддозаторных бункерах для своевременного их наполнения. В случае необходимости
эта опция может быть отключена в настройке реакции (см. пункт 8.5).
Для ввода веса компонентов выберите пункт меню «Рецепты / Ввод
загрузки компонентов» или щелкните на кнопку  . После этого на экране появится окно ввода веса рис. 15.
. После этого на экране появится окно ввода веса рис. 15.
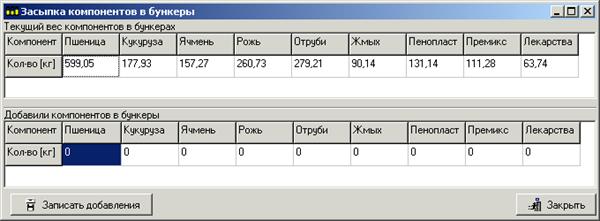
Рис. 15 Окно ввода веса компонентов
Верхняя таблица содержит текущий вес компонентов в наддозаторных бункерах.
В нижней таблице следует вводить вес компонентов, добавленных в бункер. После
ввода нажмите кнопку «Записать добавления» для сохранения данных. После
этого верхняя таблица обновится, а нижняя отчистится. Для закрытия окна нажмите
на кнопку «Закрыть» или крестик в правом верхнем углу окна.
Для сброса веса компонентов в бункерах дозаторов выберите пункт меню «Рецепты
/ Сбросить вес бункеров».
7. Управление
доступом
При запуске
программы или смене пользователя для начала работы пользователь должен ввести
свой логин и пароль (См. рис. 16). После ввода своего логина можно перейти к
вводу пароля либо по нажатию клавиши Enter или щелкнуть на поле ввода пароля
мышкой. После ввода пароля для входа в систему можно нажать клавишу Enter или
щелкнуть мышкой на кнопке «Ок». Если логин и пароль правильные, то система
начнет работать, в противном случае
система выдаст сообщение «Пользователь не найден».
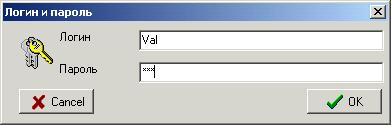
Рис.16 Окно ввода логина и пароля
7.1. Работа с группами доступа
Для создания и
изменения групп доступа выберите в меню пункт “Настройка / Уровни доступа”.
После нажатия на соответствующий пункт меню на экране отобразиться окно
“Настройка групп доступа” (См. рис. 17). В левой части окна отображается список
существующих групп. В правой части -
список доступных для выбранной группы прав. Для работы со списком групп внизу
окна находятся кнопки «Добавить», «Удалить», «Изменить название».
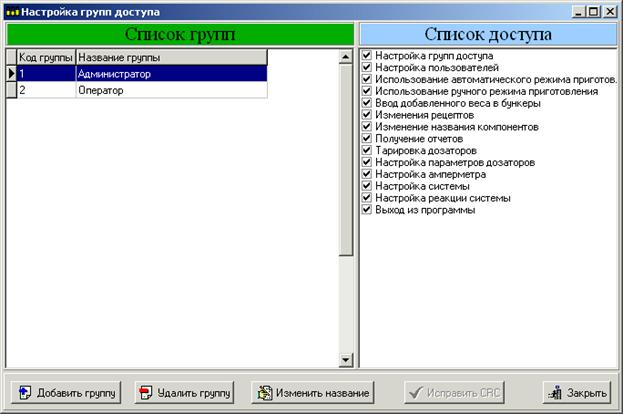
Рис.17 Окно настройки групп
пользователей
При несанкционированном изменении данных в базе доступа группы, в которых
были изменены данные будет выделена красным цветом. Для исправления данных проверьте
соответствие прав и нажмите на кнопку «Изменить CRC».
При изменении названия на экране появится окно названия группы (См. рис.
18).
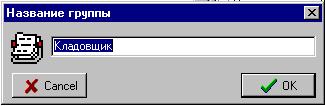
Рис.18 Окно ввода названия группы
Внимание, при
изменении прав или изменении названия группы данные будут сохранены автоматически.
7.2. Работа с пользователями
Для
создания и изменения групп доступа выберите в меню пункт “Кладовщики / Список
кладовщиков”. После нажатия на соответствующий пункт меню на экране отобразиться
окно “Настройка пользователей” (См. рис. 19). В нем отображена следующая информация
: список существующих пользователей, логин выбранного пользователя, название
группы доступа, список доступных прав, данные удостоверения, фотография. Для
редактирования данных о пользователе в области «Изменения данных пользователя»
расположены следующие кнопки :
-
«Изменить логин и пароль». При нажатии на эту кнопку
отобразится окно рис.20;
-
«Изменить инициалы». При нажатии на эту кнопку отобразится
окно рис.21;
-
«Изменить группу доступа». Окно на рис.22;
-
«Изменить удостоверение». Окно на рис.23;
-
«Загрузить фотографию». Окно на рис.24.
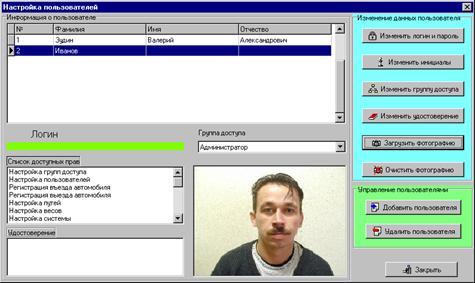
Рис.19 Окно настройки пользователей
Для редактирования
списка пользователей в области “Управление пользователями” находятся кнопки
“Добавить пользователя” и “Удалить пользователя”.
При
добавлении пользователя система будет поочередно отображать окна “ФИО
пользователя” (рис.21), “Выбор группы доступа” (рис.22), “Логин и пароль”
(рис.20), “Удостоверение пользователя” (рис.23), “Загрузка фотографии”
(рис.24). При добавлении пользователя существует ряд правил и допущений :
фамилию, имя, отчество пользователя можно не указывать; при вводе логина и пароля
логин должен быть уникальным, пароль и подтверждение совпадать; удостоверение
пользователя можно не указывать; фотографию можно не загружать нажав кнопку
“Отмена”. Переход от одного окна к следующему осуществляется нажатием кнопки
“Ок”. Если на любом шаге, кроме ввода фотографии нажать на кнопку “Cancel”
создание пользователя будет отменено.
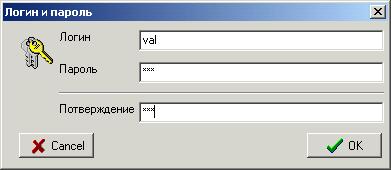
Рис.20 Окно ввода и изменения
пароля

Рис.21 Окно ввода фамилии, имени и
отчества пользователя

Рис.22 Окно выбора группы
пользователя
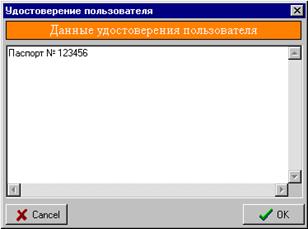
Рис.23 Окно ввода данных
удостоверения пользователя
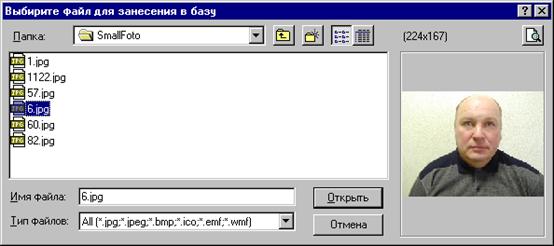
Рис.24 Окно загрузки фотографии пользователя
8. Настройка
Доступ к
функциям настройки системы осуществляется через пункт меню «Настройки».
8.1.
Тарировка дозаторов
Для
тарировки дозаторов выберите пункт меню «Настройки / Тарировка дозаторов».
На экране отобразится окно тарировки рис. 25.

Рис. 25
Окно тарировки дозатора
Помимо
тарировки дозаторов в этом окне задается максимальный вес компонента в дозаторе
и коэффициент досыпки. Чтобы ввести эти параметры выберите соответствующий
дозатор и нажмите на «Разрешить изменения». Поля для ввода максимального веса и
коэффициента досыпки станут доступными.
Для начала
тарировки дозатора нажмите на кнопку «Произвести тарировку». Система
выдаст предупреждение о том, что дозатор должен быть пустым рис. 26.

Рис. 26
Окно предупреждения о том, что дозатор должен быть пустым
После того
как Вы убедитесь, что дозатор пустой нажмите кнопку «Ок».
Сверху окна
тарировки появится сообщение «Идет определение веса пустого дозатора». После
того как система определит вес пустого бункера появится сообщение «Поместите
вес в дозатор». После этого поместите контрольный вес в дозатор и укажите
его номинал в поле тарировочный вес. После того, как значение веса перестанет
сильно колебаться система напишет «Нажмите Рассчитать параметры».
Нажмите эту кнопку. Система рассчитает новые коэффициенты и выдаст сообщение «Тарировка
проведена». Для отказа от тарировки нажмите кнопку «Cancel».
После установки
всех параметров и необходимой тарировки нажмите кнопку «Сохранить», чтобы
изменения вступили в силу и были сохранены. Для отмена от всех внесенных
изменений нажмите кнопку «Закрыть» без сохранения данных.
8.2. Параметры дозаторов
Для задания
остальных параметров дозаторов выберите пункт меню «Настройки / Параметры
дозаторов». На экране появится окошко параметров дозаторов рис. 27.
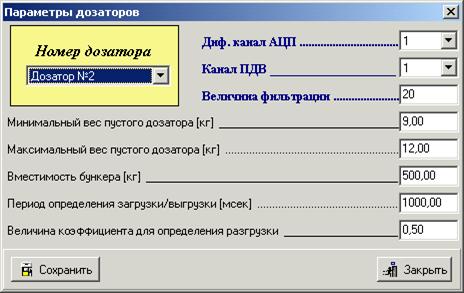
Рис. 27
Окно параметров дозаторов
Каждый
дозатор имеет ряд своих параметров :
-
дифференциальный канал АЦП. Указывается номер
дифференциального канала;
-
канал ПДВ. Указывается канал платы дискретных выходов
для управления питателем;
-
величина фильтрации. Все поступающий значения веса
проходят фильтрацию, путем нахождения среднего значения нескольких последних
измерений. Количество этих измерений и указывается в этом поле;
-
минимальный и максимальный вес пустого дозатора.
Служат для определения закончена ли разгрузка и не вышел ли из строя
тензодатчик;
-
вместимость бункера. Вместимость наддозаторного
бункера;
-
период определения загрузки выгрузки. За каждый
указанный период система определяет максимальные и минимальные значения веса
для определения идет загрузка / разгрузка или нет;
-
величина коэффициента для определения разгрузки /
выгрузки.
После ввода
всех данных нажмите кнопку «Сохранить». Если хотите оставить параметры
без изменений нажмите «Закрыть» без сохранения данных.
8.3. Настройки амперметра
Для
настройки амперметра выберите пункт меню «Настройки / Настройка амперметра».
На экране отобразится окно настройки амперметра силы тока дробилки рис. 28.

Рис. 28
Окно настройки амперметра
В этом окне
вы можете выбрать производить расчет силы тока или нет путем установки галочки
возле «Рассчитывать показания силы тока дробилки». Так же для расчета силы
тока нужно указать номер канала АЦП, величину фильтрации и предельное значение, выше которого значение
силы тока будет отображаться красным цветом.
Для
тарировки амперметра поставьте галочку возле «Разрешить тарировку». Измерьте
текущую силу тока, укажите его значение в амперах в поле «Тарировочное значение»
и нажмите «Рассчитать параметры».
По
завершению установки параметров нажмите кнопку «Сохранить».
8.4. Настройка системы
Для входа в
настройки системы выберите пункт меню «Настройки / Настройка системы».
На экране отобразится окно настроек системы рис. 29 - 32.

Рис. 29
Окно настройки системы
Закладка
«Задержки»

Рис. 30
Окно настройки системы
Закладка
«Алгоритм коррекции»

Рис. 31
Окно настройки системы
Закладка
«Уровни питания датчиков»

Рис. 32
Окно настройки системы
Закладка
«Датчик уровня бункера дробилки»
На первой закладке
«Задержки» указываются следующие задержки :
-
время прогрева тензосистемы. Перед началом
функционирования тензодатчики должны прогреться. В этом поле указывается время,
в течении которого система ждет прогрева, не начиная работы;
-
время ожидания загрузки. Эта задержка между моментом
выключения питателей и начала разгрузки;
-
максимальное время загрузки. Если загрузка идет дольше
указанного времени система выдаст предупреждение;
-
время ожидания разгрузки. После того, как компоненты
перестали высыпаться система ожидает указанный период времени, прежде чем
закрыть заслонки;
-
минимальное время разгрузки. Это время, в течении
которого система производит выгрузку независимо от того идет выгрузка или нет;
-
максимальное время разгрузки. Если разгрузка идет
дольше указанного периода, тогда система выдает сообщение;
-
максимальное время занятости бункера дробилки. Если
дробилка занята дольше указанного времени, тогда система выдает предупреждение.
На закладки
«Алгоритм коррекции» можно выбрать какой алгоритм коррекции будет использоваться
ступенчатая или плавная. Отклонение веса компонента в дозаторе от необходимой
при ступенчатой корректировки будет полностью сглаживаться в следующей порции.
В случае плавной корректировки величины доз будут пересчитаны в зависимости от
состава рецепта.
На закладке
«Уровни питания датчиков» указываются на какой канал АЦП подается напряжение
питания тензодатчиков и датчика уровня дробилки, а также указываются
минимальные предельные значения. Для этого нужно падать на соответствующий вход
нормальное напряжение, указать на сколько процентов должно понизится питания,
чтобы считать ситуацию аварийной и нажать на кнопку  .
.
8.5.
Настройка реакции системы
Для
настройки реакции системы выберете пункт меню «Настройки / Настройка реакции».
Окно настройки реакции системы представлено на рис. 33.
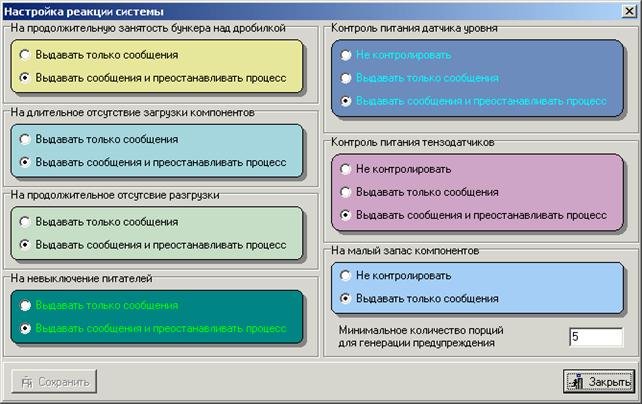
Рис. 33 Окно
настройки реакции системы
Во время
функционирования система контролирует ряд аварийных ситуаций и может по разному
на них реагировать. Приостановка процесса происходит только в автоматическом
режиме функционирования.
8.6.
Тестирование оборудования
Для вызова
окна тестирования оборудования выберите пункт меню «Настройки / Тестирование
оборудования». На рис. 34 показано окно тестирования оборудования.
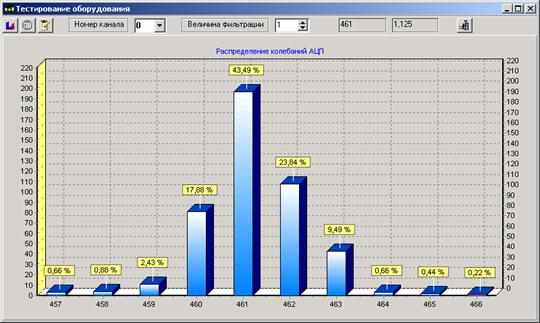
Рис. 34
Окно тестирования оборудования
В верхней
панели окна находятся следующие элементы управления :
-
кнопки для запуска и остановки построения диаграммы, а
так же кнопка для очистки диаграммы;
-
выбор дифференциального канала АЦП;
-
установка величины фильтрации;
-
отображение единиц АЦП и напряжение питания на
выбранном канале;
-
кнопка выхода из окна тестирования оборудования.
На диаграмме отображается разброс
данных в единицах АЦП. Для тестирования оборудования выберите номер канала,
установите величину фильтрации, а затем нажмите на кнопку  .
.