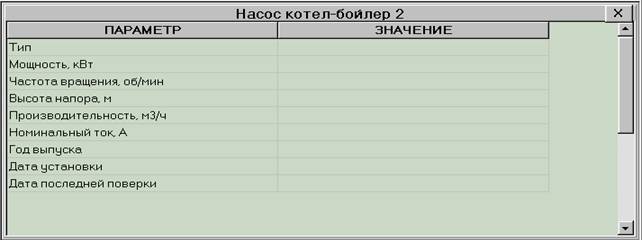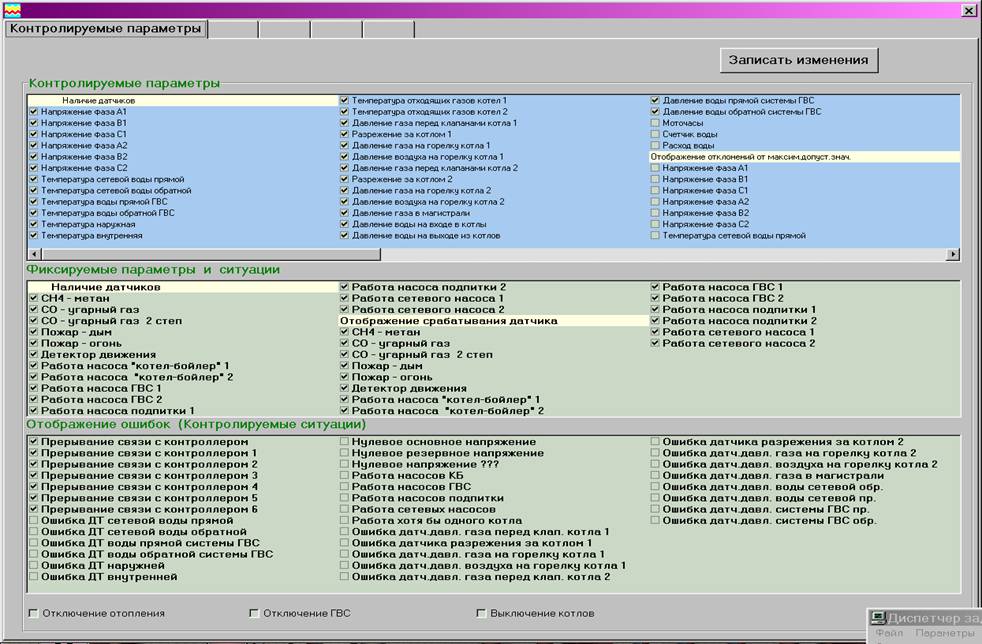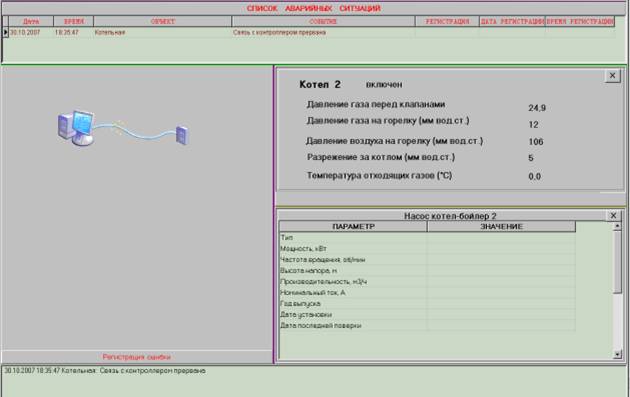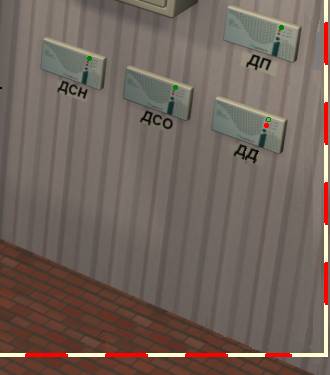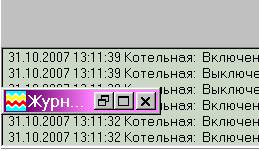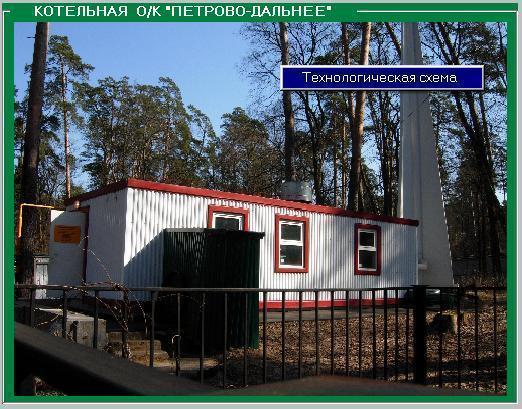ПРОГРАММА
«ДИСПЕТЧЕР»
При запуске
программы на экране
появляется заставка:

Рис. 1.
По истечении 7 секунд, или по нажатию
любой клавиши, или по нажатию кнопки
мыши заставка удаляется,
открывая окна ввода
пользователя и пароля
(рис. 2).

Рис. 2.
После
ввода пользователя в окно ввода
пароля можно попасть,
нажав клавишу «Enter»
или клавишу «Tab», а
также переместив курсор с помощью
мыши.
Завершив
ввод пароля, можно
нажать клавишу «Enter» или
кнопку «Ввод».
В случае
отказа от входа
в программу нажмите
клавишу «Esc» или
кнопку «Отмена».
Если
имя пользователя или
пароль введены неверно, программа выдает
соответствующие информационные
сообщения («Пользователь не
найден» или «Пароль
не совпадает») и дает возможность
ввести информацию повторно.
В
программе предусмотрена возможность
включить каждого пользователя
в определенную группу
пользователей для разграничения
уровней доступа к
функциям программы.
При
успешном вводе пароля
на каждом экране появляется рабочее окно программы.
На левом экране - главное окно
программы, на котором
находится главное меню программы и представлена схема объектов
диспетчеризации организации (рис.3).
Средний экран предназначен для вывода мнемосхемы или
технологической схемы одного (выбранного) объекта диспетчеризации. После
загрузки программы на этом экране – пустое поле, так как ни один объект не
выбран. Выбор объекта осуществляется щелчком кнопки мыши по изображению объекта
в главном окне
(вокруг
выбранного объекта появляется рамка зеленого цвета, как рамка вокруг изображения
котельной на рис.3).
На правом экране отображается различная
информация о выбранном объекте.
В
процессе работы программа
производит циклический опрос
удаленного контроллера для
получения данных о
состоянии объекта и
отображает их на
схеме. Для котельной, например, - включены или
выключены насосы, работают ли котлы, не сработала ли сигнализация.
Изменения состояния сопровождаются голосовыми
сообщениями, записываются в
журнал событий, а также
указываются в списках событий,
расположенных на левом и правом экране
внизу.
Мнемосхема котельной,
которая может выводиться на
среднем экране, представлена на рис.4 и
рис.5. Мнемосхема состоит из двух
частей, на которых изображено оборудование, расположенное вдоль трех
стен котельной. На первой - два
котла, бойлеры, насосы
«котёл - бойлер», сетевые насосы
(насосы отопления), насосы ГВС
(рис. 4.). Эту часть мнемосхемы можно увидеть, щелкнув мышью по
изображению котельной на главном
экране. Ко второй
части изображения можно перейти,
нажав кнопку «Поворот», расположенную внизу
слева (рис.5.). Здесь
изображены насосы подпитки,
щит электропитания, датчики
охранной сигнализации и
другие. Вернуться обратно к первой части пользователь
может, снова нажав кнопку
«Поворот». На рис.4. показано, что работает котел номер 2, один
из насосов «котел-бойлер», один из сетевых насосов,
один из насосов ГВС,
на рис. 5 - один
из насосов подпитки.
От удаленного контроллера программа получает также текущие
значения измеряемых параметров. На мнемосхеме котельной эти
значения выводятся на
экран в окошках
около изображения прибора, с которого снимаются
показания
(например, манометры и датчики температуры); во второй части (см. рис. 5 ) окошки со
значениями основного и
резервного напряжения по
фазам расположены на
фоне щита электропитания.
В
прямоугольных окошках показывается
температура, напряжение, в овальных
- давление. Однотипные параметры отображаются в одном
цвете.
Чтобы
узнать, какой именно параметр показан
в конкретном окошке, надо
щелкнуть кнопкой мышки по этому окошку.
Над ним на несколько секунд появляется табличка, где указаны
название и единицы измерения
параметра (пример на рис. 4
справа вверху или на
рис. 5 в правой части
экрана).
При
перемещении мыши по
экрану с мнемосхемой курсор
«Стрелка» в отдельных областях заменяется
курсором «Мышь». У этой «мыши»
может быть выделена
черным цветом левая,
правая или обе
кнопки (на рис. 4 – курсор «мышь» с двумя выделенными кнопками на
фоне манометра давления
газа перед горелкой котла 1).
Внизу на
экране появляется строка
«подсказки», также извещающая о
том, какие кнопки
мыши задействованы (рис. 4). Это
значит, что, щелкнув
левой или правой
кнопкой мыши, пользователь
может получить дополнительную информацию
об объекте схемы, расположенном
под курсором.
Это или
название и единицы измерения
параметра, о чем указывалось
выше, или сводная
таблица параметров, относящихся
к какому-либо блоку
схемы, которая показывается
на правом экране
(пример – параметры, которые
относятся к одному котлу
- рис. 6), или
таблица характеристик какого-либо
устройства, также появляющаяся на правом экране (пример –
характеристики одного из
насосов - рис. 7.).

Рис. 6.
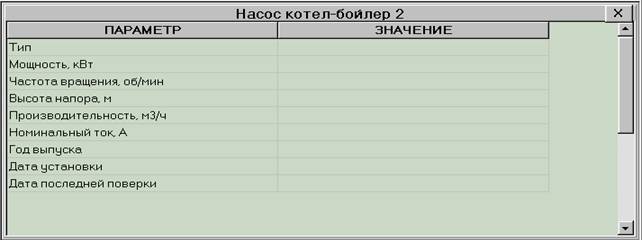
Рис.7.
Закрыть
эти дополнительные окна
можно с помощью
кнопок с символом
«Х» (как на рис.6, 7).
Программа
по заданному алгоритму
производит контроль получаемых
параметров на соответствие
указанным допускам и
анализ состояния объекта.
Главное
меню программы содержит
пункт «Настройка», одним из подпунктов которого является пункт «Контролируемые параметры».
При
входе в этот
пункт пользователь открывает
окно, вид которого
представлен на рис. 8.
В нем приведен
список контролируемых параметров.
Программа анализирует состояние
параметров, указанных в списках
«Контролируемые параметры» и
«Фиксируемые параметры и ситуации», если
в разделах «Наличие датчика» этот параметр отмечен знаком  .
Пользователь может также выделить
знаком
.
Пользователь может также выделить
знаком  в
разделах «Отображение отклонений
….», «Отображение срабатывания …» те параметры,
при отклонении которых
от заданных пределов
будет выдаваться сообщение
об ошибке (аварийной
ситуации).
в
разделах «Отображение отклонений
….», «Отображение срабатывания …» те параметры,
при отклонении которых
от заданных пределов
будет выдаваться сообщение
об ошибке (аварийной
ситуации).
Изменить
имя пользователя, работающего
в программе, можно
из другого подпункта главного
меню - «Настройка / Перерегистрация». При этом
открывается окно, представленное на
рис. 2, где можно указать
новое имя пользователя
и пароль, если
начинает работу другой
диспетчер. Если нажать кнопку
отмена, регистрация пользователя не изменится.
В
случае возникновения аварийных
ситуаций программа выдает
информационное сообщение об
ошибке. На правом экране
сверху открывается таблица «Список аварийных
ситуаций», где указывается дата, время, место (объект), где
произошло указанное событие.
Также в этом случае на
экран может выдаваться
изображение, где отображена ошибка. Пример – на рис. 9.
Каждая
аварийная ситуация сопровождается звуковым
сообщением (на левом экране при этом
внизу слева появляется
надпись «ГОЛОСОВОЕ СОПРОВОЖДЕНИЕ»
- см. рис.3). Голосовое сопровождение
можно отменить, щелкнув мышью
по этой надписи
(она тогда будет
заменена фразой «ГОЛОСОВОЕ
СОПРОВОЖДЕНИЕ СНЯТО»), и
включить вновь, щелкнув
повторно.
Сообщение
об ошибке выдается
до тех пор, пока ситуация
не нормализуется, или
пока пользователь не
зарегистрирует ошибку, нажав
кнопку «Регистрация ошибок» на
левом экране. Тогда
в «Списке аварийных
ситуаций» появится отметка о
регистрации ошибки.
Если
срабатывают датчики охранной
или пожарной сигнализации, или датчики
загазованности, то на
схеме по периметру появляются «бегущие»
рамки различных цветов,
на мнемосхеме у
соответствующего датчика прорисовывается красный
диод (если датчик
в рабочем состоянии, но аварии нет - прорисован зеленый диод).
На рис. 10 показан
фрагмент рамки, появляющейся
при срабатывании охранной
сигнализации (детектора движения).
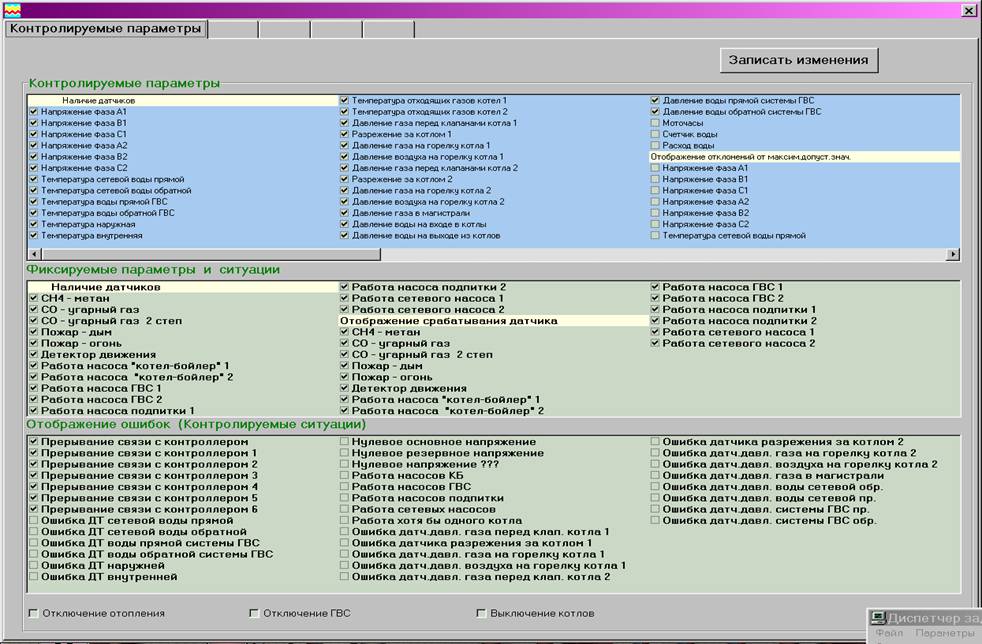
Рис.
8.
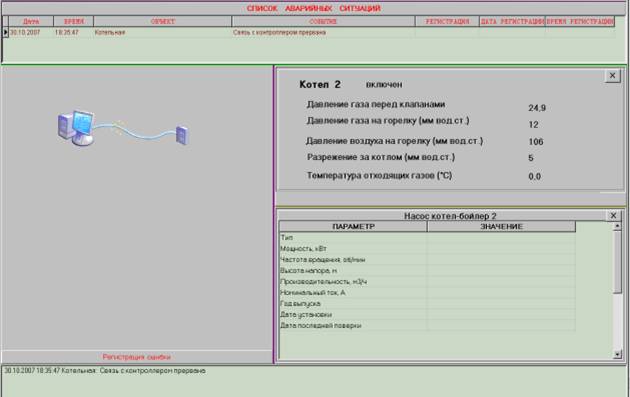
Рис. 9.
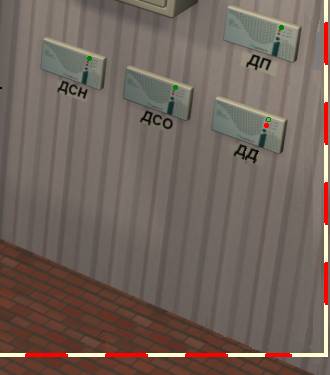
Рис. 10.
В
случае возникновения нескольких
аварийных ситуаций одновременно
голосовые сообщения выдаются
в цикле последовательно.
Если
программа в течение
нескольких циклов опроса
контроллера не получает
от него ответа,
выдается сообщение о
прерывании связи. Все предыдущие
сообщения об аварийных
ситуациях отменяются (если
таковые были).
Пункт меню «Журнал событий» позволяет
пользователю просматривать записи об изменении состояния системы. При вызове этого пункта меню появляется
табличка с запросом дат (рис. 11).

Рис.11.
Сначала в запросе указаны даты с первого по текущий день
текущего месяца.
Их можно
изменить, щелкнув мышью по «стрелке вниз» окна запроса даты и вызвав календарь.
Если нужен отчет за один день, можно поменять дату в одном окне запроса даты и
нажать кнопку «Один день». Тогда
измененная дата скопируется во второе окно запроса даты. Внимание! Копируется
дата из того окна, в котором последний раз был курсор мыши. По умолчанию после
вызова пункта меню «Журнал событий» это первое окно запроса дат (на рис.11 –
то, где указана дата «1 апреля 2007 г.»). Таким образом, если надо посмотреть отчет
за 01.04.07, можно сразу нажать кнопку
«Один день», если же нужен отчет за 28.04.07 – надо щелкнуть мышью по второму
окну запроса даты (на рис.11 – то, где указана дата «28 апреля 2007 г.»), а
потом нажать кнопку «Один день». Если же надо посмотреть отчет за другой день,
можно поменять дату в любом окне и нажать кнопку «Один день».
При необходимости можно сформировать отчет
за несколько месяцев, указав соответствующие даты.
Отчет о происходивших событиях можно
сформировать в нескольких вариантах
- или просмотр всех записей,
имеющихся в журнале событий, или только записи об аварийных ситуациях. Во всех
вариантах указывается также время запуска и прекращения работы самой программы.
По умолчания сначала указан вид отчета «Все зарегистрированные события» (см.
рис.11). Пользователь может выбрать нужный вид отчета из списка (рис.11),
щелкнув мышью по кружку слева от соответствующей надписи.
После ввода нужных дат и выбора нужного
вида отчета нажмите кнопку «Сформировать отчет». Курсор «стрелка» заменяется
курсором «песочные часы». Отчет сформирован, когда курсор снова примет вид
«стрелки».
Отчет выдается на экран по одной странице.
Вверху экрана появляется новое меню (рис. 12, вверху слева).

Рис. 12.
Внизу на экране указывается номер
просматриваемой страницы и общее количество страниц в данном отчете (рис. 13 – первая
страница из восьми).

Рис.13.
В меню имеются кнопки, с помощью которых
можно выполнить следующие действия (на рис.12 слева направо):
-
отобразить всю страницу на экране (в уменьшенном масштабе);
-
отобразить страницу на экране в реальном масштабе;
-
отобразить страницу во всю ширину
экрана (в увеличенном масштабе);
-
просмотреть первую страницу отчета;
-
просмотреть предыдущую страницу;
-
просмотреть следующую страницу;
-
просмотреть последнюю страницу отчета;
-
установить принтер и указать нужные страницы для распечатки отчета;
-
напечатать отчет;
-
сохранить текущий отчет (записать на диск);
-
просмотреть отчет, ранее сохраненный на диске;
-
закрыть просматриваемый отчет. При выполнении этого пункта пользователь
вернется к табличке запроса дат. Если нужно, он может сформировать другой
отчет, если нет – закрыть табличку и вернуться к главному окну программы.
Вверху справа имеются кнопки системного
меню, с помощью которых (справа налево) можно закрыть отчет, изменить размер
окна, в котором выдается отчет, а также свернуть окно с отчетом. Если Вы
свернули окно с отчетом, он появляется в нижнем левом углу экрана в виде,
представленном на рис.14.
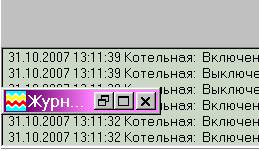
Рис. 14.
Из этого состояния можно восстановить его
до прежних размеров или закрыть.
Следует
отметить, что при открытом отчете пользователь имеет доступ только к меню
отчета, главное окно программы и его меню пользователю станут доступны вновь
только при закрытом отчете.
Записи, которые относятся к аварийным
ситуациям, выделяются в отчете красным шрифтом на сером фоне (пример – нижняя
запись на рис.12). Надо отметить также, что зарегистрированные в журнале
события представлены в отчете в обратном порядке, то есть на первой странице
отчета будут указаны записи, относящиеся к последнему дню и часу выбранного
периода.
Если
для изображения объекта диспетчеризации на
среднем экране используется
мнемосхема, на левом
экране можно просмотреть
технологическую схему
объекта. Её изображение
вызывается при щелчке правой
кнопки мыши по
изображению объекта и
выборе пункта «Технологическая схема»
всплывающего меню (рис.
15).
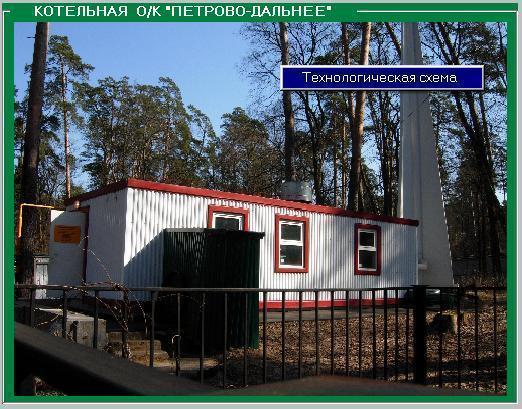
Рис. 15.
Закрыть
технологическую схему и
вернуться к исходному
виду левого экрана
можно с помощью
кнопки «Закрыть» (на
схеме внизу слева).